AWS: 第4章EC2インスタンス作成
AWSマネジメントコンソールからEC2(インスタンス)を作成していきます。
まず、AWSコンソール画面の左上にあるサービスメニューから、EC2のダッシュボードを開きます。
そこから「インスタンスを起動」をクリックします。
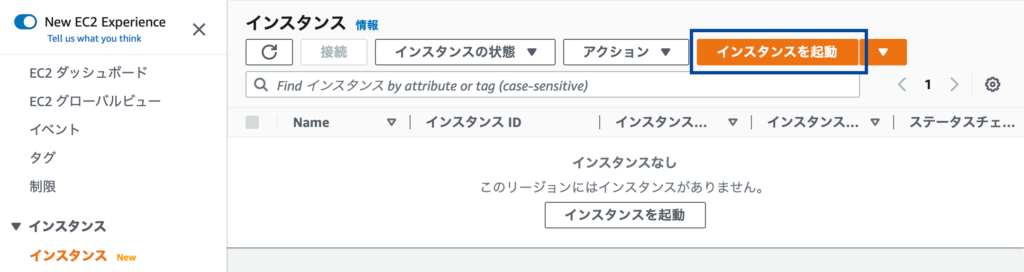
「インスタンスを起動」画面が表示されるので、以下のように入力/選択します。
名前 : WebServer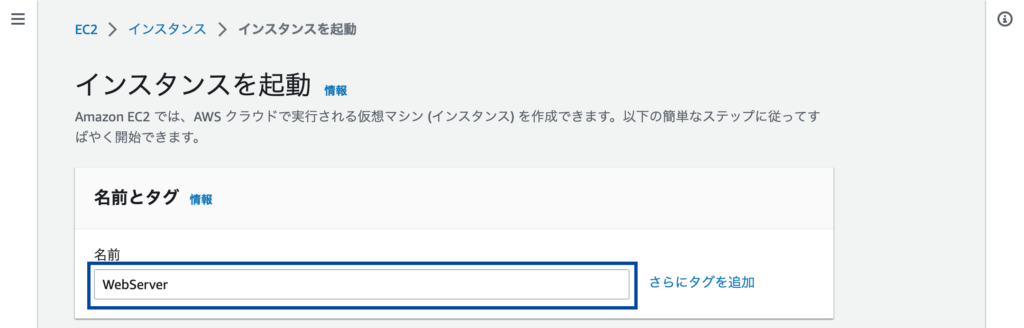
「Amazon Linux 2 AMI (HVM) – Kernel 5.10, SSD Volume Type」を選択します。
Amazon マシンイメージ(AMI) : Amazon Linux 2 AMI (HVM) - Kernel 5.10, SSD Volume Type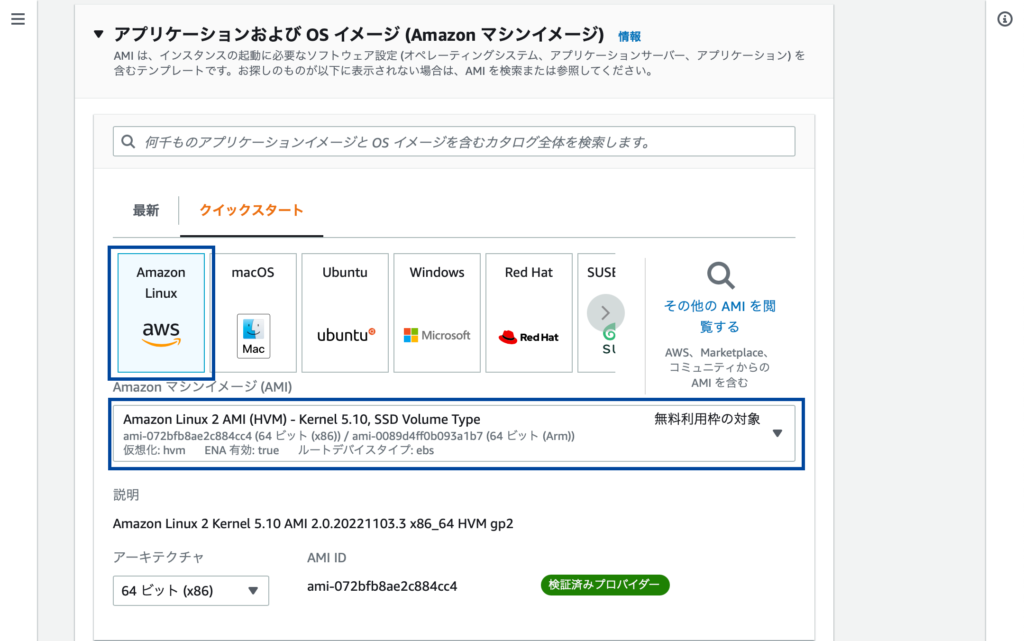
私の環境はMac OSなので、ターミナルから下記を打ち込みファイルを移動させてファイルの権限(パーミッション)を変更します。
インスタンスタイプ : t2.micro
キーペア名 : WebServerSSH接続を利用してサーバにアクセスする環境が整いました。
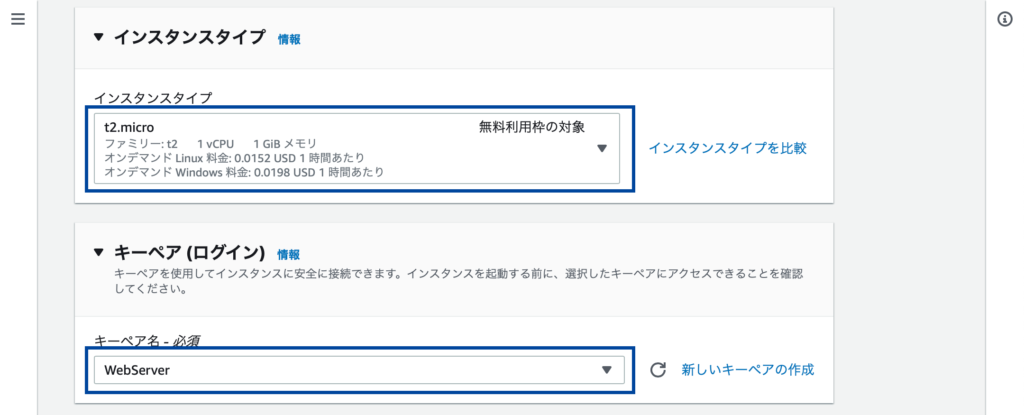
パブリックIPの自動割り当てを有効化したいので、右上の[編集]をクリックします。
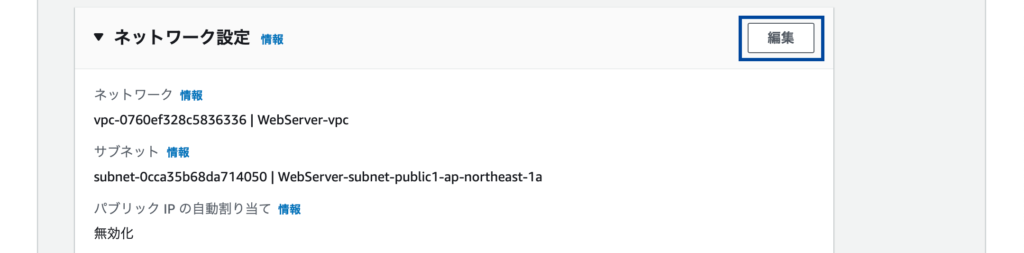
パブリックIPの自動割り当てを有効化にしセキュリティグループを選びます。
VPC : vic-*****(WebServer-vpc)
サブネット : subnet-***** WebServer-subnet-public1-ap-northeast-1a
パブリックIPの自動割り当て: 有効化
ファイアウォール: 既存のセキュリティグループを選択する
WebServer-g sg-*****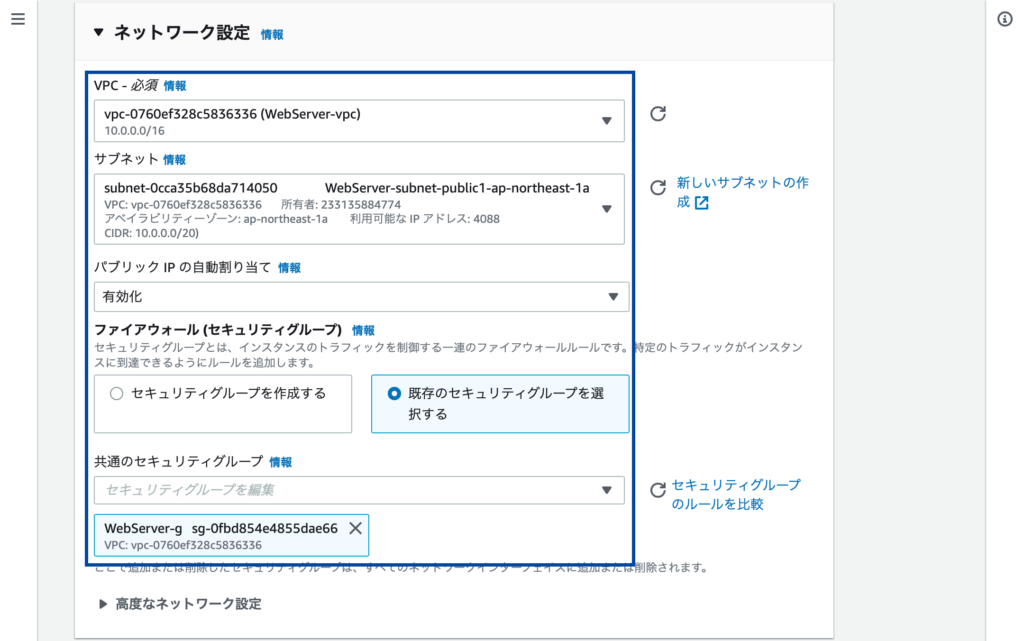
ストレージを設定は、とりあえずデフォルトの8GBにします。
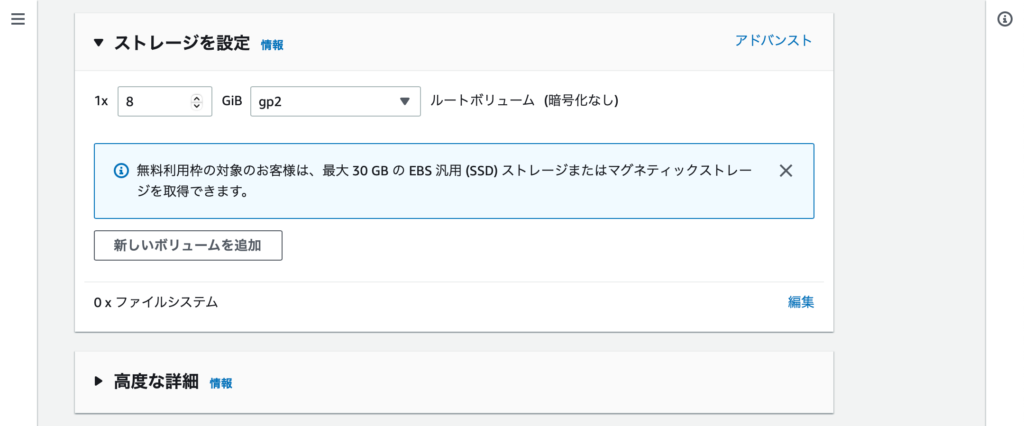
概要も特に変更することはなく[インスタンスを起動]をクリックします。
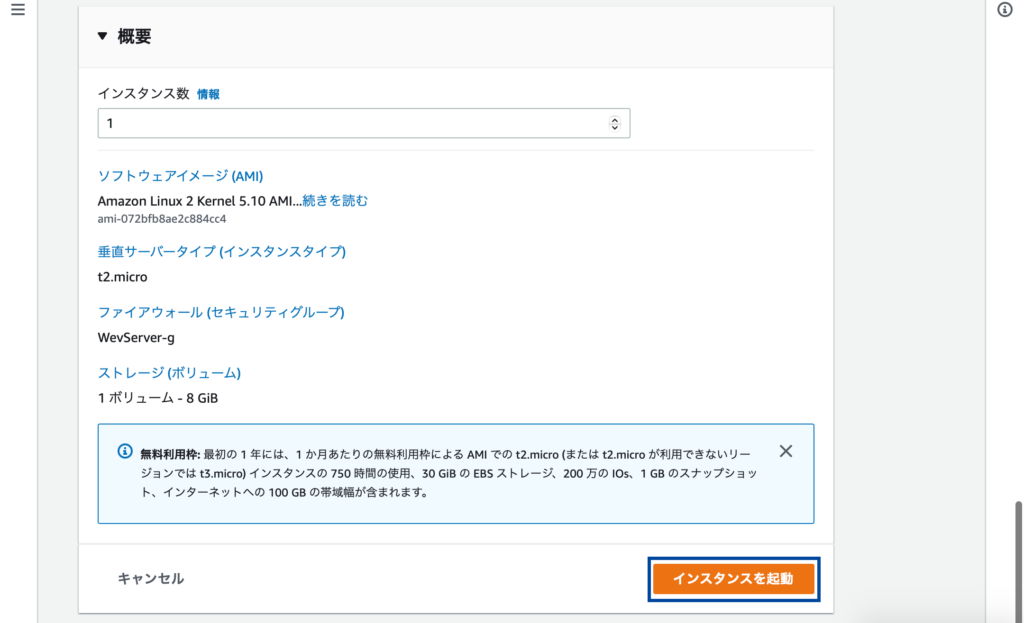
無事にインスタンスが起動されると下記のような「成功」画面が出ます。
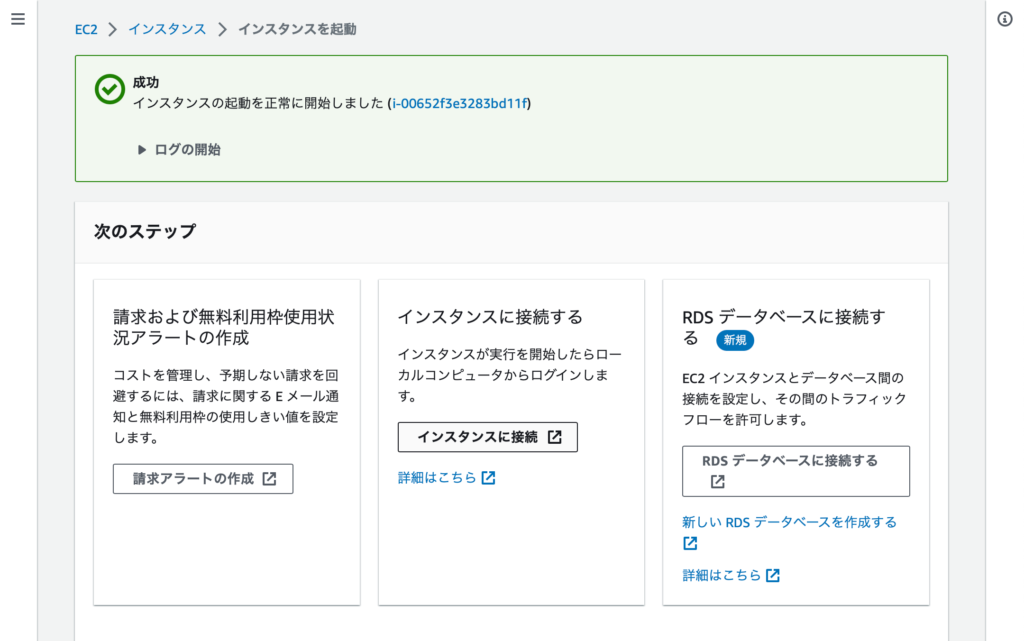
SSH接続に進み、Apacheのインストールをしましょう。



1件の返信
[…] キーペア作成2-2. EC2インスタンス作成2-3. SSH接続2-4. Apacheインストール2-5. […]